Hjelp med å navigere i møterommet
Jeg skrev feil navn på meg selv! Hvordan endrer jeg navn?
Trykk på videobildet ditt.
Deretter, trykk på Endre visningsnavn / Sett visningsnavn. Skriv inn ditt nye navn, og trykk Lagre.
Hvordan får jeg bilde av en foredragsholder, deltaker eller presentasjon i fullskjerm?
Beveg musepekeren over videobildet til den du vil se større bilde av og trykk på Maksimer. Hvis du vil se vedkommende enda større, beveg musepekeren over videobildet igjen, trykk på Flere valg (tre prikker) og trykk på Fullskjerm.
Videobildet vil da vises så stort som overhodet mulig; merk at undertekster og bilde av andre deltakere/presentasjoner da vil bli skjult!
Mobile enheter (iPhone, iPad osv.) har ikke tilgang til fullskjerm, kun maksimering. For å maksimere en deltakeres videobilde, trykk på Flere valg (tre prikker) og velg Maksimer.
Jeg vil ha på kamera, men vil ikke se meg selv. Hva gjør jeg?
Beveg musepekeren over videobildet ditt og trykk på Sprett ut. Du vil da se deg selv så liten som mulig.
Hvis det ikke er godt nok, beveg musepekeren over det lille videobildet av deg og trykk på > for å skyve bildet av deg ut av møtet.
Merk at andre fremdeles kan se deg på sin skjerm om du gjør dette! Hvis du ikke vil at andre skal se deg i det hele tatt, skru av kamera i stedet.
Jeg vil ha virtuell bakgrunn eller gjøre bakgrunnen uskarp. Hvordan får jeg til det?
Trykk på Innstillinger («tannhjulet«) og velg Effects.
Her kan du velge uskarp bakgrunn (light blur for noe uskarpt, strong blur for veldig uskarpt) eller velge en virtuell bakgrunn.
Du kan dessverre ikke laste opp og bruke egne bilder som bakgrunn.
Hjelp med undertekster
Hvordan skrur jeg på og av undertekster?
For å skru på undertekster, skroll helt nederst i møterommet og trykk på knappen Skru på undertekster.
For å skru av undertekster, trykk på den oransje X-en øverst til høyre i tekstboksen.
For at tekstboksen ikke skal være i veien for møteromsknappene, vil undertekster på mobil legge seg på toppen av skjermen. Det betyr at tekstboksen i stedet vil ligge foran fanene.
Hvis du er avhengig av undertekster anbefaler vi deg å bruke noe annet enn mobil for å delta på møtet.
Hvordan endrer jeg skriftstørrelse osv. på undertekstene?
I tekstboksen til undertekstene, trykk på ikonet:
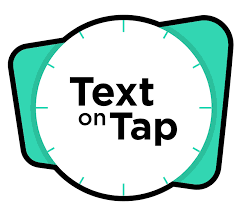
I menyen som da dukker opp kan du velge farge på tekst, tekstbakgrunn og skriftstørrelse og tykkelse på skriften.
For å lukke menyen, trykk tre ganger til på ikonet.
Tekstboksen er oppe men det er ingen tekst der
Det kan være tre grunner til det:
- Skrivetolken har ikke startet med å skrive ennå
- Vi har dessverre ingen skrivetolk akkurat nå
- Skrivetolken har koblet opp skriveprogrammet til møtet med feil kode. Hvis dette er tilfellet, vil skrivetolken rette dette snarest og teksten vil komme automatisk med en gang feilen er rettet.
Uansett grunn, si gjerne fra på chatten i møterommet at tekst mangler hvis du oppdager det.
Jeg vil ha fullskjerm av underteksten på egen skjerm. Hvordan kan jeg få det?
Du kan trykke på knappen under for å få teksten i egen fane som du kan dra over til en annen skjerm, eller skanne QR-koden for å få teksten på egen mobil enhet.
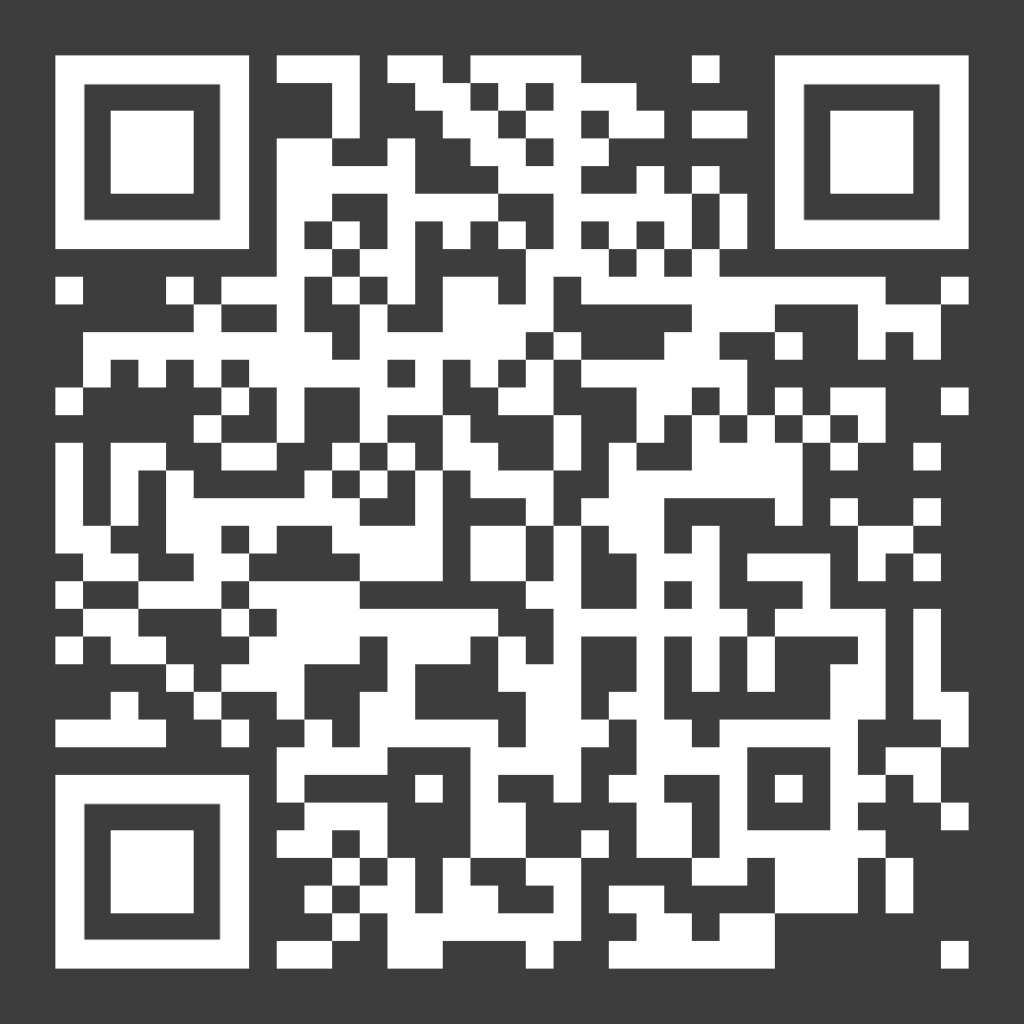
Tekniske utfordringer
Jeg kommer ikke inn i møtet!
Det kan hende vi har låst rommet. Du må da banke på, og vi vil slippe deg inn fortløpende.
Jeg får ikke skrudd på kamera eller mikrofon
Når du har blitt med i møtet, kan du endre kamera og mikrofon ved å trykke på Innstillinger-knappen («tannhjulet») og deretter Video & Lyd.
Det kan være fire grunner til det:
- Du har ikke gitt nettleseren tillatelse til å bruke kamera og mikrofon. Last inn møtet på nytt, og velg Tillat i dialogboksen som dukker opp om å gi tillatelse for vår nettside til å bruke din kamera og mikrofon
- Kameraet og/eller mikrofonen du har valgt benyttes allerede i en annen app. Lukk andre apper som potensielt benytter seg av kamera og mikrofon (f.eks. Discord eller Skype o.l.) og last inn møtet på nytt.
- Du har åpnet møtet inne i en virtuell maskin, f.eks. via Citrix, som ikke har tilgang til ditt kamera og mikrofon. Åpne alltid møtet utenfor Citrix o.l.
- Kamera og/eller mikrofon på din enhet virker simpelthen ikke. Bytt til annet kamera/mikrofon hvis du har det tilgjengelig.
- Du kan endre kamera og mikrofon ved å trykke på Innstillinger-knappen («tannhjulet») og deretter Video & Lyd.
Jeg hører ikke hva foredragsholder eller andre deltakere sier
Kontroller først at du faktisk har skrudd opp volumet på din PC/nettbrett/mobil. Hvis det fremdeles ikke er lyd, har du mest sannsynlig valgt en høyttaler som ikke virker/er aktiv på din enhet.
Du kan bytte høyttaler du vil benytte i kursrommet ved å trykke på Innstillinger-knappen («tannhjulet») og deretter Video & Lyd.
Hvordan får jeg fullskjerm?
På PC, trykk på F11. På noen PCer må du trykke og holde inne Fn og deretter trykke F11.
På Mac kan du trykke på den grønne knappen øverst til venstre i nettleseren du bruker.
Fullskjerm på mobile enheter (iPad, iPhone osv.) er dessverre ikke mulig.
Jeg har møtet i fullskjerm, men får ikke filmer i fullskjerm
Hvis du allerede har møtet i fullskjermmodus, er det teknisk vanskelig for filmspilleren å gå i fullskjermmodus.
Trykk på F11 igjen for å gå ut av fullskjermmodus. På noen PCer må du trykke og holde inne Fn og deretter trykke F11.
På Mac kan du trykke på den grønne knappen øverst til venstre i nettleseren du bruker.
Fullskjerm på filmer fra Youtube osv. fra denne siden er også mulig på mobile enheter.
Det er dårlig kvalitet på bildet av deltakere og presentasjoner i møtet
Sørg for at du har god tilgang til nett der du sitter. Vi anbefaler kablet nett (ethernet) hvis det er mulig – det vil gi høyest stabilitet. Er du på trådløst nett (WiFi), sitt så nærme ruteren som mulig.
I verste fall kan du benytte deg av 4G/5G men vær obs på at videomøter bruker mye data!
Dessverre er det slik at presentasjoner osv. får noe redusert kvalitet når det strømmes over nettet. Vi forsøker å bruke så stor skrift som mulig slik at teksten på våre presentasjoner er så lesbar som mulig uansett bildekvalitet.
Jeg forlot møtet og vil inn igjen. Hva må jeg gjøre?
Simpelthen last inn siden på nytt.
