-
Meny
Fra og med mars 2024 bytter vi fra Zoom til digitale møterom fra Whereby som er integrert i denne nettsiden.
HLF Rehabilitering tilbyr digitale kurs via digitale møterom på nettsiden vår.
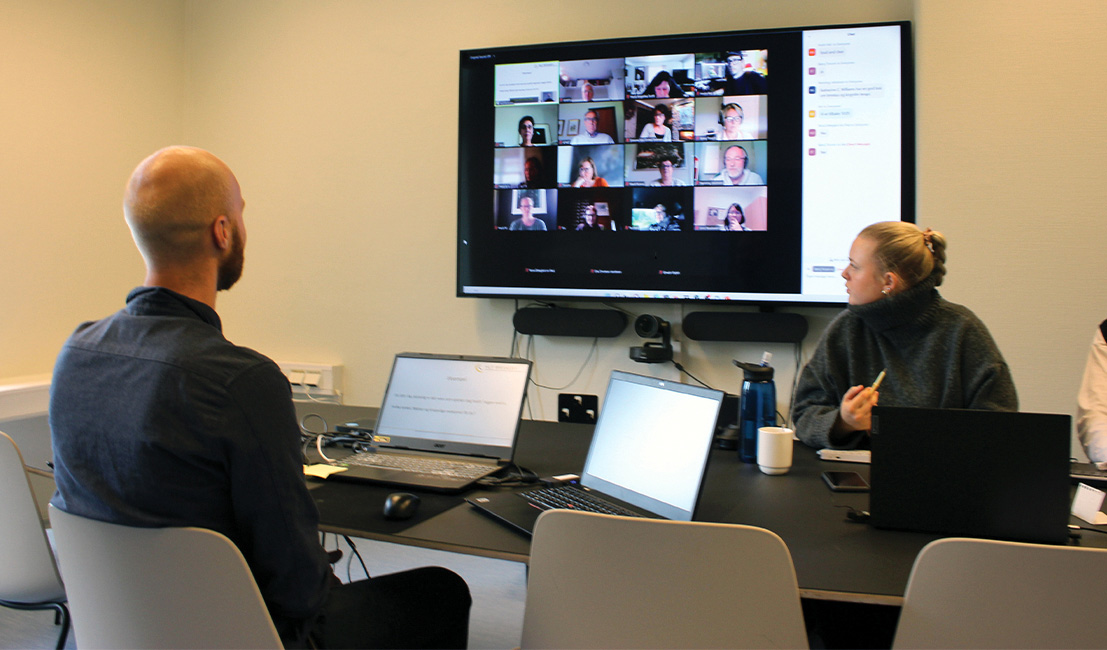

Vi ønsker at å delta på digitale kurs hos oss skal være så enkelt og brukervennlig som mulig. Derfor har vi innlemmet de digitale møterommene våre i denne nettsiden, slik at du kun har nettsiden å forholde deg til.
*Chrome, Edge, Safari, Firefox, Opera. Chrome eller Edge er anbefalt.

Under finner du en oversikt over alle digitale kurs som enten pågår eller er tilgjengelige for påmelding.
Henvisninger til rehabilitering behandles fortløpende. Vi besvarer henvendelser på e-post og telefon fra uke 31.
Det er fremdeles mulig å melde seg på kurs selv om vi er sommerstengt. Bekreftelser om plass på kurs blir utsendt fra uke 31.